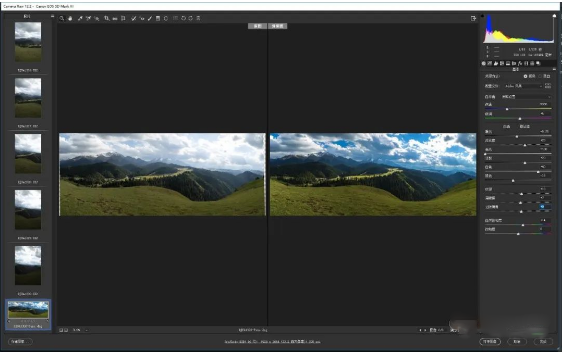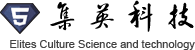全景接片的方法有很多,早期大家更多的是通过PS中的photomerge,其功能也随着PS版本的更新一直在升级,如图所示,里面提供了很多版面选项,不过这个方法现在看来,很大的缺点是不能生成raw格式,而且功能也没有更专业的软件强大。今天我们就用当下更主流的方法来完成《如何拼接高质量的全景照片》。
1.打开PS,依次选择“文件-打开”,如图所示,将接片素材全部选中。
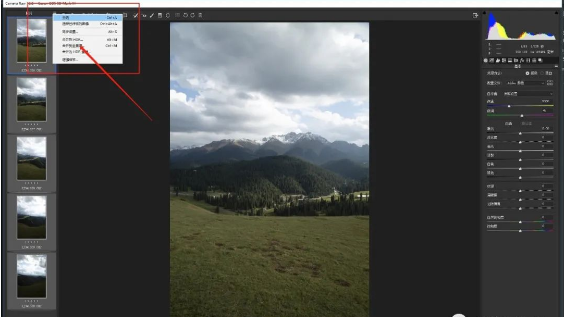
2.因为素材都是raw格式,所以PS打开后会直接全部进入ACR,点击左上方“胶片”旁边的≡符号,依次选择“全选-合并到全景图”。如图所示,其中还提供了“合并到HDR”和“合并为HDR全景”的选项,依据素材选择,功能强大且好用。
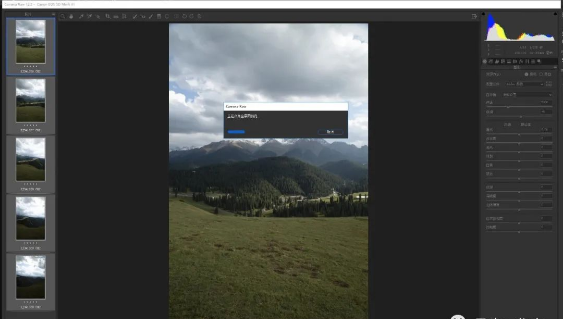
这种方法的合成效率要高于传统的photomerge。
3.合成后的版面也提供了一些选择项,如果拍的是竖幅素材建议投影选择为“圆柱”。
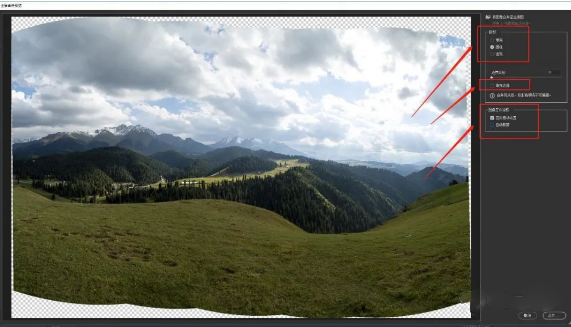
4.红框标注的透明部分一般全景接片都会有,早期的处理方法一种是通过调整“边界变形(会有畸变)”,另一种则是下方的“自动裁剪(会损失画面)”,ACR升级到12.0版本后提供了最新的“填充边缘”选项,其原理类似PS的“内容识别填充”,不过TA的作用放在这里就方便了很多。

5.以下为勾选“填充边缘”之后的效果。这里建议只在需要填充的透明部分画面信息不是很复杂的情况下使用,否则痕迹会很明显。
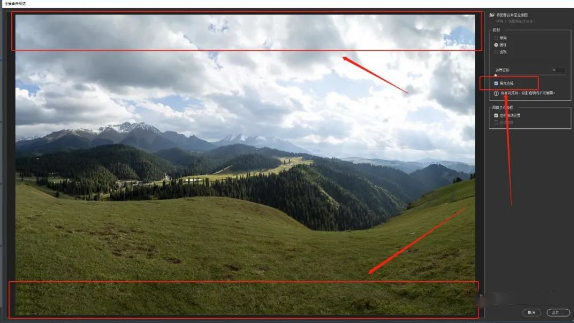
6.调整好后选择右下角合成会进入保存界面,如图所示,会显示保存格式为“DNG”。不同品牌的相机所生成的raw格式名称都不一样,DNG是数码相机原始数据的公共存档格式,我们可以理解为统一的raw格式。
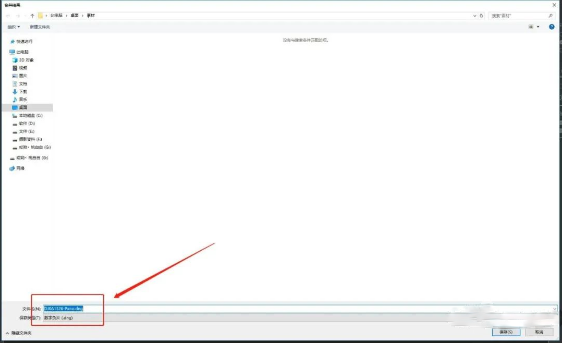
7.合成后的DNG原图会直接在ACR中显示,因为同样为raw原图,我们选择“启用配置文件校正”后仍能显示镜头数据信息。(这样就可以更大程度实现无损调整全景照片);
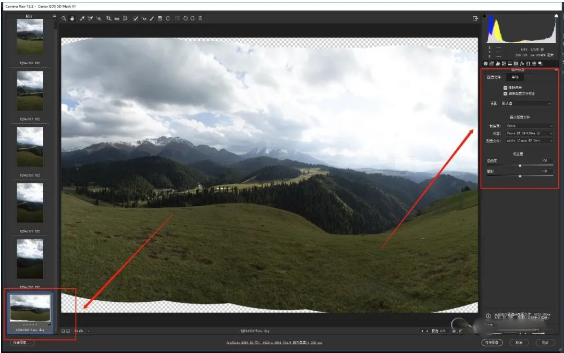
以下为ACR中初步调整后的效果对比