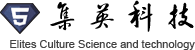漫游是使用沿所定义路径放置的相机位置对现场或建筑的模拟浏览。创建漫游,定义穿过建筑模型的路径,并创建动画或一系列图像,可以向客户或团队成员展示模型。我们可以创建建筑内部或围绕建筑场地的漫游。
漫游路径由相机帧和关键帧组成。关键帧是可修改的帧,可以更改相机的方向和位置。默认情况下,漫游创建为一系列透视图,但也可以创建为正交三维视图。
下图显示了漫游路径的一个示例。红色圆点表示关键帧。 蓝色三角形表示视野,可用于定义相机视图的宽度和深度。
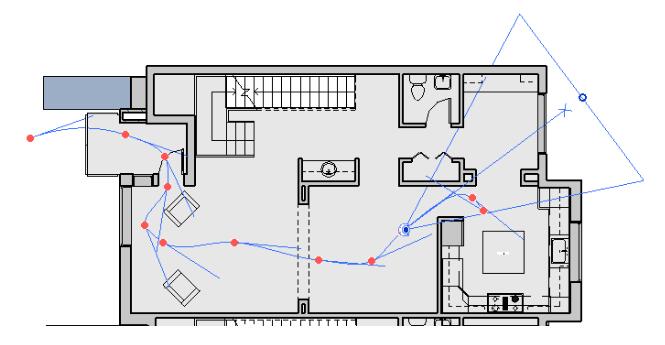
完成创建漫游后,导出该漫游将与其他用户共享。导出漫游时,可以创建一系列静态图像或视频文件。当有人查看视频时,他们无法通过模型或相机角度更改路径。漫游提供模型的预定义体验。
Autodesk 3ds Max 建模和动画软件是 Revit 漫游功能的另一种替代方案。它使您能够更好地控制相机移动,以及创建场景中元素的动画,例如开门和关门。
创建漫游
1. 打开要放置漫游路径的视图。
提示:通常,以平面视图开始创建漫游较为容易,但还可以以立面视图、剖面视图或三维视图创建漫游。在此过程中,打开其他视图,可有助于精确定位路径和相机。要同时查看所有打开的视图,请依次单击“视图”菜单 /“窗口”面板 /“平铺视图”。
2. 单击“视图”选项卡 /“创建”面板 /“三维视图”下拉列表 /(漫游)。
3. 若要将漫游创建为正交三维视图,请清除选项栏上的“透视图”复选框。为该三维视图选择视图比例。
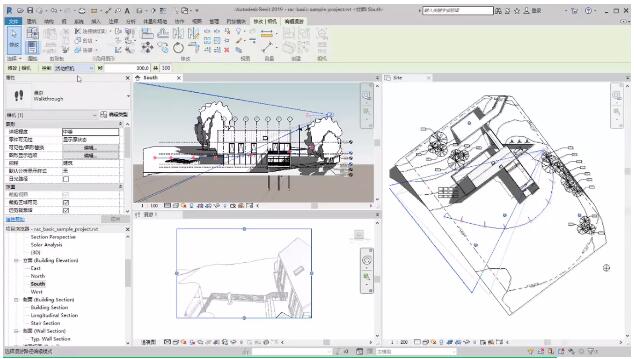
注:选项栏控件在透视图处于活动状态时不显示。
a) 将光标置于视图中并单击即可放置关键帧。
b) 沿所需方向移动光标以绘制路径。
在平面视图中,通过设置相机距所选标高的偏移可调整路径和相机的高度。从下拉列表中选择一个标高,然后在“偏移”文本框中输入高度值。例如,使用这些设置可创建上楼或下楼的相机效果。
5. 继续放置关键帧,以定义漫游路径。可以在任意位置放置关键帧,但在创建路径期间不能修改这些关键帧的位置。路径创建完成后,编辑关键帧。
-
单击“完成漫游”。
-
双击结束路径创建。
-
按 Esc 键。
Revit 会在“项目浏览器”的“漫游”分支下创建漫游视图,并为其指定名称“漫游 1”。可以重命名漫游。
导出漫游
要向客户或团队成员展示模型,需将漫游输出为视频(AVI 文件)或一系列图像。
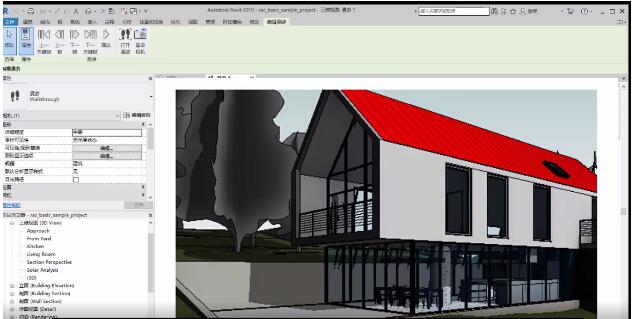
1. 打开漫游视图。如果它未打开,请在“项目浏览器”中,双击漫游名称以将其打开。如果打开了多个视图,请确保漫游视图为活动视图。
2. 依次单击“文件”选项卡/ “输出”/“图像和动画”/(漫游)。
3. 在“输出长度”下,执行以下操作:
-
指定要包含的帧。选择“全部帧”,或者选择“帧范围”以指示开始帧和结束帧。
-
调整“帧/秒”。在改变每秒的帧数时,总时间会自动更新。
4. 在“格式”下,将“视觉样式”、“尺寸标注”和“缩放”的值指定为需要的值。如果选择“渲染”作为“视觉样式”,则 Revit 会将为漫游视图指定的渲染设置用于导出。如果指定“自定义”渲染质量设置,则 Revit 会使用“草图”渲染质量输出漫游;否则,Revit 会使用特定的渲染质量(“草图”、“中”、“高”或者“最佳”)。
5. 单击“确定”。
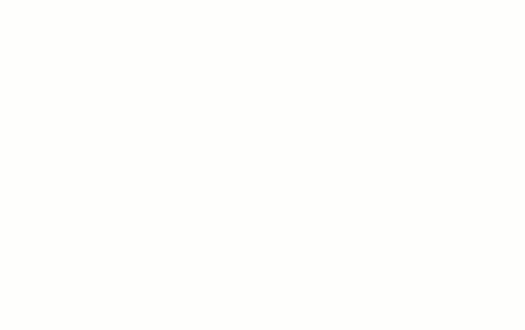
6. 导航到所需文件夹。
7. 选择文件类型。
8. 单击“保存”。